I was today years old when I learned of a thing called TightVNC! What?? Yep. I was going through my Network+ course with Mike Meyers on Udemy and the lesson was on Remote Desktop Connections. Apparently TightVNC is used across all operating systems! Who knew? Needless to say, I’ll be investigating a bit further. Need to Know: TightVNC runs on port 5900.For those that need it, here’s a quick lesson on getting it setup:
To use TightVNC for remote access between computers, follow these main instructions:
1) Download and Install TightVNC: Go to the official TightVNC website (https://www.tightvnc.com/) and download the appropriate version for your operating system (Windows, macOS, or Linux). Install the software on both the computer you want to connect to (the server) and the computer you will use to access it (the client).
2) Configure the Server: On the computer you want to connect to (server), launch the TightVNC Server application. During the initial setup, you will be prompted to set a password for remote access. Enter a strong password and remember it, as you will need it to connect from the client machine.
3) Configure Network and Firewall: Make sure the server computer is connected to the network and that any firewalls or routers are properly configured to allow TightVNC traffic. Check your router settings for port forwarding if necessary.
4) Launch the Client: On the computer you will use to access the server (client), open the TightVNC Viewer application.
5) Connect to the Server: In the TightVNC Viewer, enter the IP address or hostname of the server computer you want to connect to. If you’re connecting over the internet, you may need to specify the public IP address or set up a dynamic DNS service to map to your server’s IP.
6) Enter the Password: When prompted, enter the password you set for the server during the initial setup.
7) Establish the Connection: Click the “Connect” or “OK” button to initiate the connection to the server. If the connection is successful, you should see the server’s desktop on your client machine.
8) Interact with the Server: Once connected, you can interact with the server’s desktop as if you were sitting in front of it. You can move the mouse, click, type, and perform other actions as needed.
9) Disconnect and Reconnect: To disconnect from the server, close the TightVNC Viewer window or choose the appropriate option within the viewer. You can reconnect to the server later by following steps 4 to 7.
Remember to ensure that both the client and server computers are connected to the internet, have the necessary permissions and firewall settings, and that you’ve set up appropriate security measures to protect your remote access, such as using strong passwords and securing your network.
Y’all stay extraordinary!

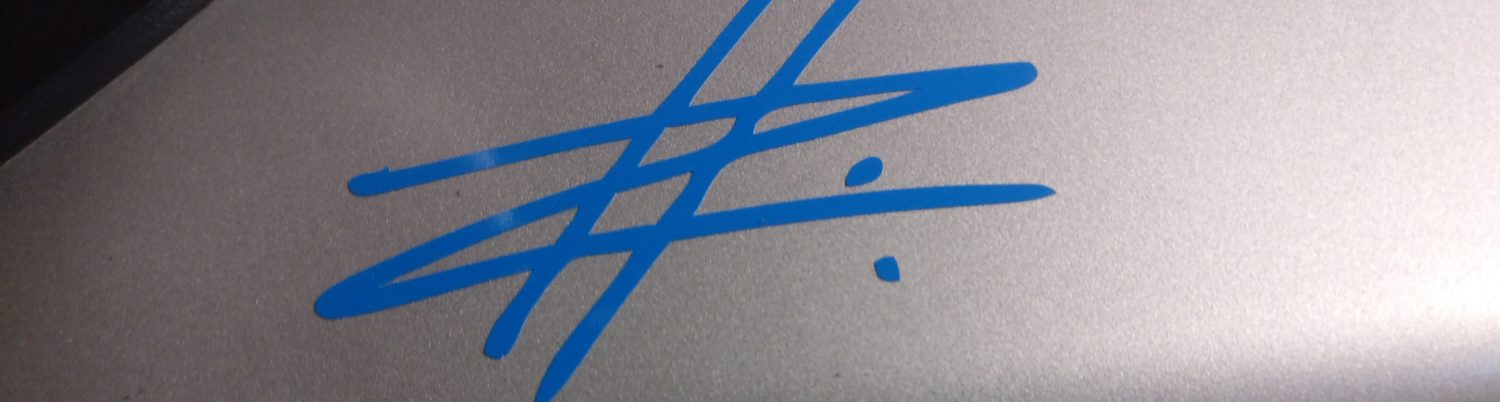




Recent Comments